
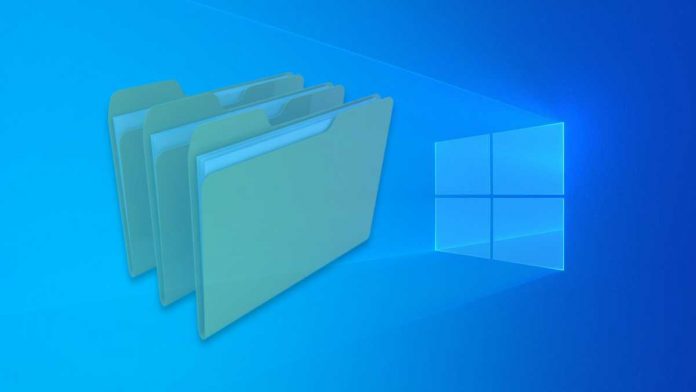
Using these simple tweaks, you can control file extensions for any file type you wish to show or hide. The file extension for *.exe files will be always hidden even if you turn on file extensions for other file types: In the same registry key, HKEY_CLASSES_ROOT\exefile, delete the AlwaysShowExt value and create a new empty string value named NeverShowExt. Let's try now doing the opposite and force File Explorer to always hide the extension of *.exe files even when file extensions are enabled.
Now sign out from your Windows 10 session and sign in back or just restart the Explorer shell.You will get the following changes:įrom the image above, you can see that extensions are always visible now for *.exe files even if they are turned off for other file types. Open this subkey and create an empty string value here named AlwaysShowExt: This value called the ProgID and it points us to the required subkey of HKCR key, i.e. Look at the right side and see the Default value. Tip: You can access any desired Registry key with one click. Navigate to the following key: HKEY_CLASSES_ROOT\.exe. For example, let's make the file extension for EXE files always visible. In Windows 10, it is possible to force File Explorer to hide or show file extensions for a specific file type. This can be done using Registry Editor. In the screenshot below, you can see that File name extensions checkbox is unchecked, however, extensions are visible for *.dll files. You may notice that some files, like DLL files, have extensions displayed in File Explorer even if you have turned extensions off. The result will be the same - extensions will be turned on. Here, switch to the View tab and untick the Hide extensions for known file types checkbox. The Folder options dialog will appear on the screen: You can access Folder Options from the View tab of the File Explorer Ribbon. The second method is a special option in Folder Options. Tick the File Name Extensions checkbox and you will get them showing instantly: It has a checkbox on the View tab to toggle File name extensions. The first option is in the modern Ribbon interface. In Windows 10, there are some options which allow you to show or hide file extensions in File Explorer. How to show or hide file extensions in Windows 10 In this article, we will look how to change this behavior so file extensions are always shown, and, as a bonus, we will also look at how we can force File Explorer to always show or always hide file extensions for a specific file type. Here is the default appearance of File Explorer in Windows 10:


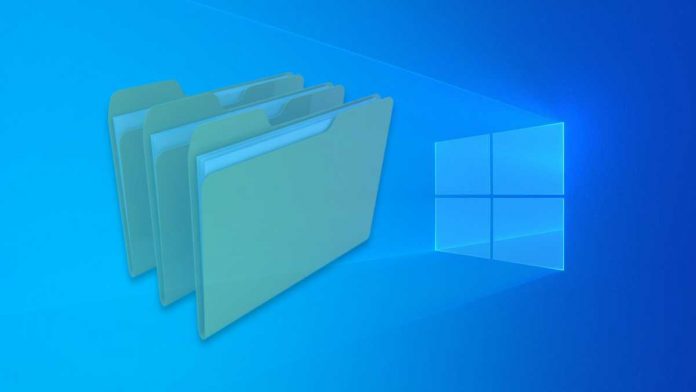


 0 kommentar(er)
0 kommentar(er)
